Important top-of-the-page announcement!
For technical support with the VoiceLessons app or website, please click here to visit the VL Student Support Portal, then click “Submit a Request” in the top-right corner. They can usually help you more proficiently with the technical side of things than I can!
Before your lesson
Hardware
the “bare minimum”
Before we can hold a virtual lesson, please confirm that you have the following. (If you have difficulty with these requirements, we can hold lessons via Zoom, as long as you are able to access and control the playback of your accompaniment recordings from your location.)
- Be sure you’re using a Mac, Chromebook, or PC laptop or desktop computer (not a smartphone or tablet) to connect for our live voice lesson.
- Make sure you have a fast, reliable internet connection.
- I strongly recommend you invest in an Ethernet cable rather than trying to rely on wireless internet. Even if you use wireless internet for all the other devices in your home, it’s worth it to run an Ethernet cable directly from your router to your computer for the purposes of online music lessons.
- If you’re not able to use Ethernet, this article describes a number of other steps you can take to maximize the speed of your wireless connection.
- Please secure a quiet location for your lesson, where:
- …you won’t be disrupted by background noise or visual distractions, and…
- …you can stand (not sit) in view of the camera, so that I can see your full torso—from the top of your head to your abdominal muscles.
Optional extras
These items are optional for most folks, but do help to make sure we’re working at our best together:
-
- A dedicated external computer microphone (positioned closer to your mouth than it is to your computer speakers) helps me to hear your voice better, and therefore to offer more thorough feedback and guidance.
- The Blue company makes several good USB microphones, starting with the entry-level Snowball iCE ($50) and ranging upward from there—all of which are remarkably good for the price point.
- It’s also best if you have a music stand so you don’t need to hold your music while we work.
- You can get an acceptable music stand for about $15 (e.g., the On-Stage SM7122BB)
- Or, if the entry-level stands seem flimsy to you, the stands I use in my studios (the Manhasset Model 48) are a bit sturdier and more stable, and run about $42.
- If you find your computer speakers don’t provide enough volume or clarity during your lessons, a good set of wired (i.e., NOT Bluetooth!) external speakers will let you hear me (and the accompaniment) better during the lesson. It won’t take much—don’t feel like you need to spend more than about $30, unless you have other uses for them outside of our lessons.
- A dedicated external computer microphone (positioned closer to your mouth than it is to your computer speakers) helps me to hear your voice better, and therefore to offer more thorough feedback and guidance.
Note that I used to recommend headphones for online lessons—but now that I’ve built up some experience with online teaching I’ve changed that recommendation, and now I do not recommend students wear headphones during lessons. This is because in general I find that headphones don’t help my students as much as external speakers do, and headphones make it much harder for me to get a good mix of your voice with the accompaniment on my end of things. If you feel like you need to use headphones, let’s chat about the best way to make them work for us.
Software
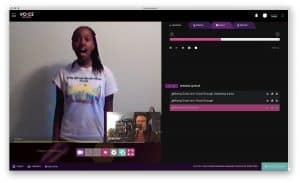
- First, you’ll need to download the VoiceLessons app to your computer, and install the software on your local drive. (If you have difficulty with this installation, we can use the web-based version of the program, but the desktop installation provides greater stability and functionality.)
- Also before we meet for the first time, you’ll need to launch the VoiceLessons application, where you can set up your VoiceLessons.com student account and link it to my teacher account. (As a bare minimum, please enter your first and last names when you set up your profile, though I encourage you to upload a head shot and complete your personal profile as thoroughly as you like. It’s always nice to see students’ smiling faces in my student roster!)
Repertory
The great distinguishing feature of VoiceLessons.com is that it allows us to “play” accompaniments using your computer’s processor, rather than mine. (Zoom, Skype, and other video chat platforms don’t offer this, which is why if you’ve ever tried to sing along with someone via chat, you’ve almost certainly run into timing issues.)
There’s lots of digital magic behind the “how” of this, but in practical terms what it means is that for online lessons, it’s especially useful for me to know what repertory we’ll be working on before our session begins—ideally days before. This way I can create the accompaniment tracks and have them online and ready to use during our session. (If I don’t have tracks already created, the work we can do together is very limited.)
Bottom line: Please let me know as far as possible in advance of your lesson if you have particular repertory you’d like to work on during our session.
At lesson time
At least 5-10 minutes before your lesson time, you’ll want to do this:
- If you have a way to temporarily disable your screensaver for the duration of your lesson, that’s wise. (I use this little app to do that on my Mac; I’m not a Windows guy but something like this should work for you PC folks.)
- Launch the VoiceLessons app (or log in to app.voicelessons.com) and look for my name in the teachers list.
- Click the pink “Join Lesson” button.
- When I’m done with my previous session I’ll join you and the lesson should start automatically.
- If you have difficulty connecting at your lesson time, please send me a text message immediately so that I can attempt to help troubleshoot.
If you encounter difficulties with the VoiceLessons app or website at any point, please click here to visit the VL Student Support Portal, then click “Submit a Request” in the top-right corner. They can usually help you more proficiently with the technical side of things than I can!
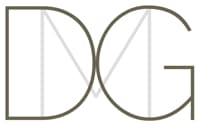
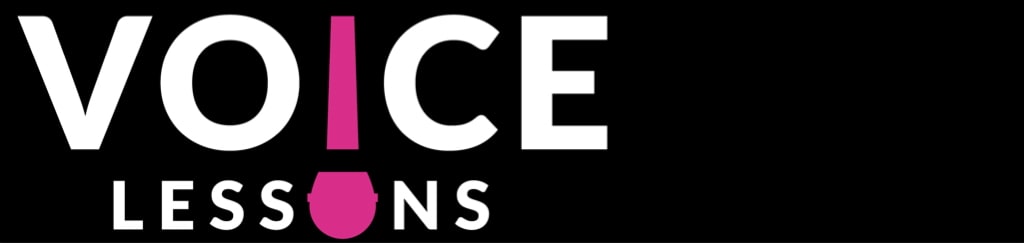
Recent comments