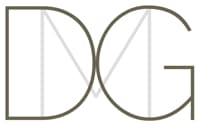Note: Practica Musica has recently released a major upgrade to version 7. These instructions may be inaccurate as I work to update my online documentation to the new version.
Launching Practica Musica
 Launch Practica Musica as you would any other application on your computer. (Its icon looks like a rainbow-colored piano keyboard with a red circle around it—see the image at right.)
Launch Practica Musica as you would any other application on your computer. (Its icon looks like a rainbow-colored piano keyboard with a red circle around it—see the image at right.)- Once the program launches, it will ask if you want to sign in. Please sign in every time you use the program. This allows you to continue each session where you left off the previous time, and also allows me to monitor your progress and observe any challenges before they become overly problematic.
Creating a new Student File
Note: If I’ve recommended you use Practica Musica, I will most likely have created a student file for you already. In that case, you may skip this section and continue to “Accessing your Student File for the first time,” below.
If no student file yet exists under your name, you may create one as follows:
- In the “Want to sign in?” dialog that appears you launch Practica Musica, click “I don’t have a student file yet; please create one.”
- In the next dialog that appears, enter your first and last name (which identifies your file so that I can access your records).
- Choose and enter a password to protect your file. (Make it one you can remember—if you forget this password, I can delete your student file so you can re-create it, but you will lose all saved progress.)
- In the Webstudents Account name, enter “dglasgow” (all lowercase).
- Click OK to create your Student File.
Accessing your Student File for the first time
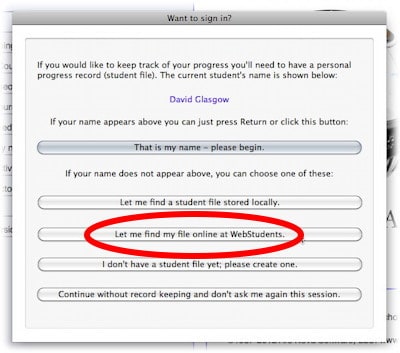 In order to take advantage of your Student File, you’ll need to associate it with your local copy of Practica Musica. To do so:
In order to take advantage of your Student File, you’ll need to associate it with your local copy of Practica Musica. To do so:
- In the “Want to sign in?” dialog that appears at launch, click “Let me find my file online at WebStudents.”
- Enter WebStudents Account name “dglasgow” (all lowercase), make sure “Use WebStudents” is checked, and click OK.
- Locate your student file (its filename begins with your last name), select it, and click Open.
Once you’ve successfully accessed your student file on your computer at least once, you should see your name in the “Want to sign in?” dialog as soon as Practica Musica loads. Simply click the “That is my name” button to sign in.
(Note: associating your Student File with your local copy of Practica Musica does not prevent you from using the same Student File on other machines—I may request, for instance, that you access your Student File in the studio during your lesson.)
…and away you go!
Once you’re logged into your WebStudents Student File, you’re ready to use the software! If I recommended a particular exercise for you, you’ll probably want to learn how to access the “From Your Instructor” area of Practica Musica before continuing, but you’re welcome to jump to any tutorial using the sidebar menu of this page—or feel free to just poke around in Practica Musica!