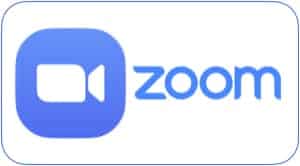
While the intimacy and immediacy of in-person lessons is obviously the best way to grow as an artist, life sometimes makes it difficult or impossible to meet in the same room for lessons. In these circumstances I can offer online lessons using via Zoom. To change an in-person lesson to an online lesson, please contact me by email as early as possible, but preferably at least 24 hours before your lesson appointment. (Online lessons require more advanced preparation on my end than in-person lessons do.)
Before your lesson
Hardware
- Be sure your internet device has a front-facing (“selfie”) webcam.
- If your device doesn’t have a built-in webcam (most newer laptops have one built in), you can buy a separate webcam that will meet our needs for about $30.
- Especially if you’re using an external webcam, phone, or tablet, you’ll need a way to position the camera “hands-free”—e.g., on a tripod, laptop stand, or appropriate furniture. Ideally, I should be able to see your whole body, head-to-toe, during your lesson.
- Pianists, be sure that your hands are visible in the webcam when you set it up. (This blog post almost certainly includes waaaay more detail than you’ll need, but does include several examples of how to position your camera for online piano lessons.)
- Make sure you have a fast, reliable internet connection.
- I strongly recommend you invest in an Ethernet cable rather than trying to rely on wireless internet. Even if you use wireless internet for all the other devices in your home, it’s worth it to run an Ethernet cable directly from your router to your computer for the purposes of online music lessons.
- If you’re not able to use Ethernet, this article describes a number of other steps you can take to maximize the speed of your wireless connection.
- It’s best to use a different device for accompaniment playback than the device you’re using for Zoom. (The best configuration seems to be to use a desktop or laptop computer for Zoom, and a handheld for accompaniment playback.)
- Please secure a quiet location for your lesson, where you won’t be disrupted by background noise or visual distractions.
Software
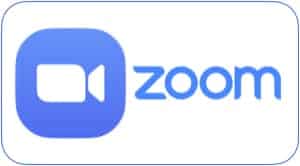
Then, after installing Zoom, please make sure you’ve turned on “Original Sound” mode. Instructions on how to do that are here, or you can watch the video below for a walkthrough.)
Print Music
Before your lesson, be sure you have hard copies of the “charts” (print music) for any songs we’ll be working on (even if you’ve memorized them). Having the charts on paper—and not on a computer, tablet, or heaven-forbid a phone screen—makes it much easier to jump straight to a particular section when we’re working on the piece together. (In most cases I’ll have uploaded a PDF of the chart for each song to the Online Resources tab of your Student Portal; just print that before your lesson and we’re good to go!)
Audio Files
You’ll also want to be sure you’re able to access the audio files I’ve shared with you during our lesson time, since you’ll be the one controlling playback. (Internet lag makes it unwise for me to play the tracks on my end.) You can have those files ready to go in either of two ways:
- The most reliable way to do this is usually to download the MP3 files for your accompaniments from TuneKey directly to your device, and play them with your favorite MP3 player.
- You may also choose to stream the audio straight from TuneKey. (The disadvantage to this strategy is that streaming the audio takes bandwidth that may interfere with our Zoom video if your internet connection is not optimal.)
Note that you’ll want to play the accompaniment through speakers (not headphones or earbuds) so that both you and I can hear the tracks as you’re singing. And whichever playback method you choose, it’s best to test playback before lesson time to make sure the audio playback is loud and clear!
At lesson time
Shortly before your lesson time, you’ll want to visit davidmglasgow.com/gozoom on your device, or just open the Zoom app and enter Meeting ID 812 642 1553. (For convenience, the meeting link will also be included in the reminder email you receive 48 hours before your appointment.) You’ll be placed into a “Waiting Room” until I’m finished with my previous student and ready to join you. If you have difficulty connecting at your lesson time, please send me a text message immediately so that I can attempt to help troubleshoot.
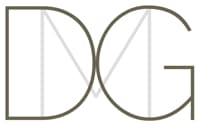

Recent comments