Beginning in August 2023, I will be using the TuneKey app to manage my teaching schedule. That app makes it very simple for students and their parents to confirm and manage their own calendars at any time—including rescheduling or canceling lessons if illness or other conflicts arise.
Regular scheduling
For regular students, lessons are scheduled at the same time each week (e.g., every Wednesday at 6:00pm) year-round, except for holidays and instructor cancellations (see below). Once we’ve established a weekly lesson schedule, your appointments will be added to my calendar with an indefinite end date, and you will be able to view and modify these appointments in the TuneKey app.
Appointment reminders
If you would like your phone to remind you of upcoming lessons, you may do that in your TuneKey settings—tap the Profile icon at the bottom right, then scroll down and turn on Lesson Reminder, and turn on as many reminders as you need!
Instructor-initiated schedule adjustments
Holidays & instructor cancellations
I do not schedule lessons on seven national holidays: New Year’s Eve➝Day, Memorial Day, Juneteenth, Independence Day, Labor Day, Thanksgiving Day, and Christmas Eve➝Day. In addition, I generally serve as a poll worker during primary and general elections (usually the third Tuesday in May and the Tuesday following the first Monday in November), and do not teach on those dates. And of course life provides the occasional personal, family, or professional conflict that requires me to cancel lessons. I will communicate teacher absences as early as possible, and will coordinate with students to reschedule missed lessons.
Inclement weather
If weather conditions warrant it—if the roads are unsafe, for example, or if the parking area at my teaching location is snow-covered—I may opt to hold scheduled lessons online instead of in person. (See this page for more information about online lessons.) In these cases I will send email and text notifications to all affected students as soon as the decision is made.
Student-initiated schedule adjustments
Student & household illness
If you or a member of your household are experiencing fever, cough, fatigue, shortness of breath, chills, body aches, diarrhea, or vomiting in the days preceding your lesson, I ask that you choose one of three options:
- At any point up to 24 hours in advance of your lesson, you may choose to reschedule your lesson to a later date. This is usually the best option, as it allows you to recover and meet with me in person when you’re functioning at closer to 100%.
- If the 24-hour rescheduling window has passed, or if you have time-sensitive goals and don’t want to lose the scheduled appointment time, you may wish to switch your in-person lesson to an online lesson.
- If you or a member of your household are ill and neither of the above options is possible, please cancel your lesson. (Remember that I do not offer discounts, refunds, or other credit for lessons cancelled by students with less than 24 hours’ notice.)
Rescheduling lessons
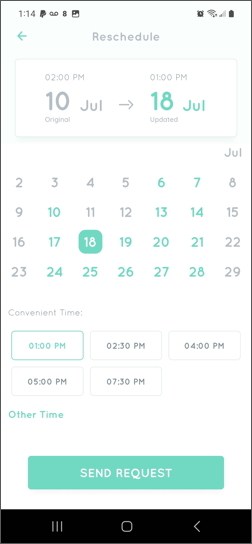
To reschedule a lesson:
- VERY IMPORTANT: before attempting to reschedule a lesson, first check in the “Profile” tab of the TuneKey app to be sure you’re using the most recent version of the app.
- Once you’ve confirmed that the app is current, return to the Lessons tab and tap on the lesson you’d like to reschedule. As long as more than 24 hours remain before the scheduled start of the lesson, you’ll see links to “Cancel Lesson” or “Reschedule.”
- Tap “Reschedule.”
- Use the calendar that appears to navigate to the date to which you’d like to reschedule the lesson and tap that day number.
- You will probably need to scroll down a bit to see the “Convenient Times” that are available on your selected date.
- Tap on the time slot to which you’d like to reschedule.
- Tap the green “Send Request” button. I’ll be back in touch to confirm the change within 24 hours.
Switching a session to online
If you would like to switch an in-person lesson to an online lesson, please contact me directly as far in advance of the lesson as possible, so that I have time to prepare any needed resources for the online format. I will make the change in your TuneKey calendar and confirm with you.
Canceling lessons
If you discover that you will be unable to attend a scheduled session, and we are unable to reschedule or hold the lesson online, please cancel the lesson in TuneKey so that I know not to expect you. To do that:
- Tap on the lesson you’d like to reschedule in the Lessons tab of TuneKey. As long as more than 24 hours remain before the scheduled start of the lesson, you’ll see links to “Cancel Lesson” or “Reschedule.”
- Tap “Cancel Lesson.”
- Tap “I’m sure.”
If a student is more than 5 minutes late in arriving (or logging in for an online lesson) and has not contacted me (preferably by text or instant message) to indicate that they expect to be late and/or are en route, I will assume the student has canceled the lesson and forgotten to notify me.
Regardless of the reason for the cancellation, I do not offer discounts or refunds for lessons canceled by students—or, put another way, regular students pay for 52 weekly lessons per year regardless of canceled or rescheduled lessons. This policy helps avoid inconsistencies in the monthly income on which my family and I depend.
Scheduling extra lessons
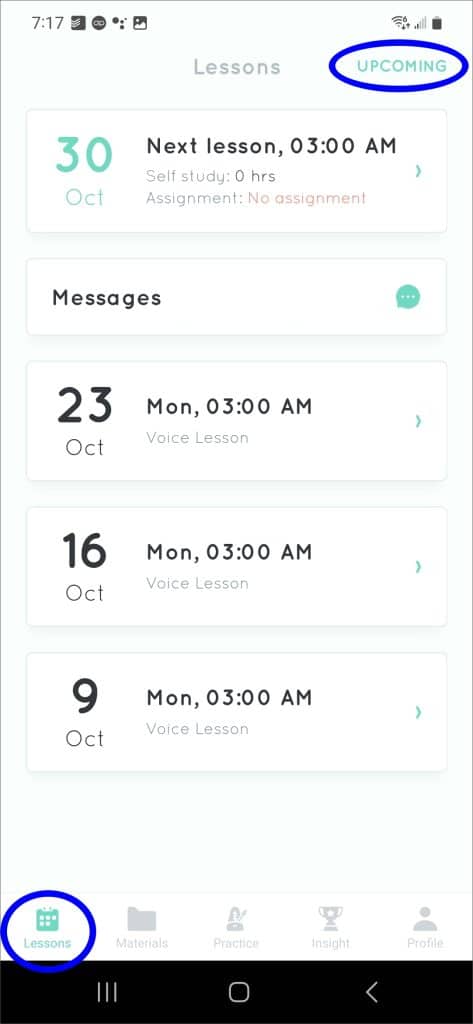
To schedule an extra lesson, first log in to the TuneKey app. Then do the following:
- Click the “Lessons” tab.
- In the top-right corner you’ll see a link labeled “Upcoming.” Tap that link.
- You’ll now see a list of all upcoming lessons, and the “Upcoming” link will have changed to “Add Lessons.” Tap that link.
- At the bottom of the screen, tap “Add private lesson.”
- Tap to place a green check mark next to the type of lesson and duration (30- or 60-minute) you’d like to schedule, and tap the “Next” button.
- Confirm that “David M. Glasgow” is checked as instructor and tap Next.
- For most lessons, you’ll need to choose “The Perfect 5th” as a location. If that location is not convenient for you, tap the “Online” radio button instead. Once the correct location is selected, tap “Next.”
- Tap “Next” to skip the “Recurrence” slider. (If you are interested in recurring lessons, I strongly recommend my Subscription plan—please contact me to discuss details.)
- Confirm that the details of your request are correct, and tap “Send Confirmation.” I’ll respond, usually within 24 hours, to confirm your request or discuss other options.
Of course, if you have any difficulty or need assistance, just let me know and I’ll be happy to make the magic happen!
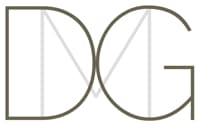

Recent comments